Если вы хотите записывать аудио или совершать голосовые звонки на компьютере, но у вас нет отдельного микрофона, вы можете задаться вопросом, можно ли использовать микрофон вашего телефона. Ответ — да, это возможно, и это не так сложно, как может показаться. В этой статье мы покажем вам, как использовать микрофон телефона на компьютере, будь то Android или iPhone, а также рассмотрим преимущества и недостатки этого метода.
Почему использовать микрофон телефона на компьютере?
Есть несколько причин, по которым вы можете захотеть использовать микрофон телефона на компьютере. Например:
- У вас нет микрофона для компьютера, или встроенный микрофон сломан или имеет плохое качество.
- Вы хотите сэкономить деньги и место, используя свой телефон как устройство для решения множества задач.
- Вам нужен беспроводной микрофон, который можно перемещать.
- Вы хотите использовать функции вашего телефона, такие как шумоподавление, улучшение голоса или фильтры.
Использование микрофона телефона на компьютере может быть удобным и экономически эффективным решением для многих ситуаций. Однако у этого есть и некоторые недостатки, такие как:
- Вам нужно установить дополнительное программное обеспечение или приложения на ваш телефон и компьютер.
- Вам нужно подключить ваш телефон и компьютер через Wi-Fi, Bluetooth или USB-кабель, что может повлиять на заряд аккумулятора и производительность обоих устройств.
- Вы можете столкнуться с задержками, помехами или проблемами с качеством звука в зависимости от типа и скорости подключения.
- Вы можете не иметь возможности использовать ваш телефон для других целей во время его использования в качестве микрофона.
Поэтому, прежде чем решить использовать микрофон телефона на компьютере, вам следует взвесить все за и против, а также учесть ваши потребности и предпочтения.
Как использовать микрофон Android на компьютере
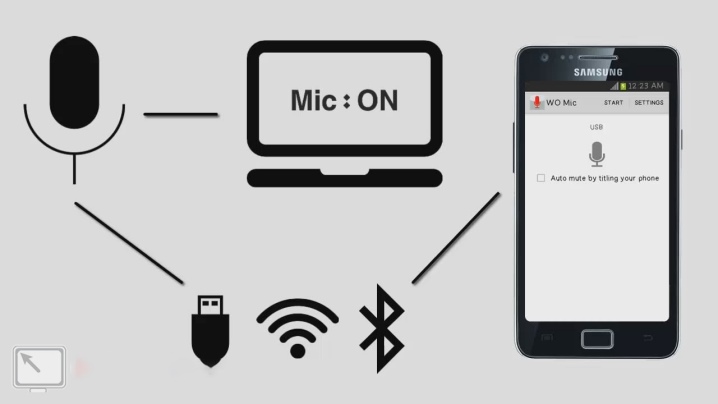
Если у вас есть Android-телефон и компьютер с Windows, вы можете использовать микрофон вашего телефона на компьютере, выполнив следующие действия:
- Скачайте и установите приложение WO Mic на ваш Android-телефон и клиент и драйвер WO Mic на ваш компьютер с Windows. Ссылки для скачивания можно найти на официальном сайте.
- Запустите приложение WO Mic на телефоне и клиент WO Mic на ПК. На телефоне нажмите на значок настроек и выберите тип транспорта (Wi-Fi, Bluetooth или USB) и источник аудио (внутренний микрофон, внешний микрофон или динамик). На ПК щелкните значок подключения и выберите тот же тип транспорта, что и на телефоне.
- Подключите телефон и ПК через Wi-Fi, Bluetooth или USB-кабель в зависимости от выбранного вами типа транспорта. Для Wi-Fi убедитесь, что оба устройства подключены к одной сети. Для Bluetooth сначала сопряжите оба устройства. Для USB сначала включите отладку по USB на телефоне.
- На телефоне нажмите кнопку воспроизведения, чтобы запустить микрофон. На ПК нажмите кнопку подключения, чтобы подключиться к телефону. Вы должны увидеть сообщение «Устройство подключено» на обоих устройствах.
- На ПК щелкните правой кнопкой мыши значок динамика в панели задач и выберите «Звук». Перейдите на вкладку «Запись» и выберите «Микрофон (WO Mic Устройство)» в качестве устройства по умолчанию. Нажмите «ОК», чтобы сохранить изменения.
Поздравляем! Теперь вы можете использовать микрофон вашего Android-телефона на компьютере с Windows. Вы можете протестировать его с помощью любого приложения, требующего ввода с микрофона, например Skype, Zoom, Audacity и т.д. Чтобы перестать использовать его, просто отключите или выйдите из приложения и клиента WO Mic.
Как использовать микрофон iPhone на компьютере
Если у вас есть iPhone и компьютер Mac, вы можете использовать микрофон вашего iPhone на компьютере, выполнив следующие действия:
- Скачайте и установите приложение Megaphone на ваш iPhone. Вы можете найти его в App Store.
- Подключите ваш iPhone и Mac через USB-кабель. Обязательно доверьте обоим устройствам при появлении запроса.
- Запустите приложение Megaphone на iPhone. Нажмите на значок настроек и по необходимости отрегулируйте громкость, усиление входного сигнала, шумоподавление и другие параметры.
- На Mac перейдите в Системные настройки > Звук > Вход и выберите «iPhone» в качестве устройства ввода. Вы должны видеть индикатор уровня входного сигнала, двигающийся в соответствии с звуком с вашего iPhone.
Поздравляем! Теперь вы можете использовать микрофон вашего iPhone на компьютере Mac. Вы можете протестировать его с помощью любого приложения, требующего ввода с микрофона, например FaceTime, GarageBand, QuickTime и т.д. Чтобы перестать использовать его, просто отключите или выйдите из приложения Megaphone.
Заключение
Использование микрофона телефона на компьютере может быть удобным и экономически эффективным способом записи аудио или совершения голосовых звонков на вашем компьютере. Однако у этого есть и некоторые ограничения и трудности, о которых вам следует знать. В этой статье мы показали вам, как использовать микрофон телефона на компьютере, будь то Android или iPhone, а также рассмотрели преимущества и недостатки этого метода. Мы надеемся, что эта статья была для вас полезной и информативной. Если у вас есть какие-либо вопросы или отзывы, пожалуйста, сообщите нам в комментариях ниже.







